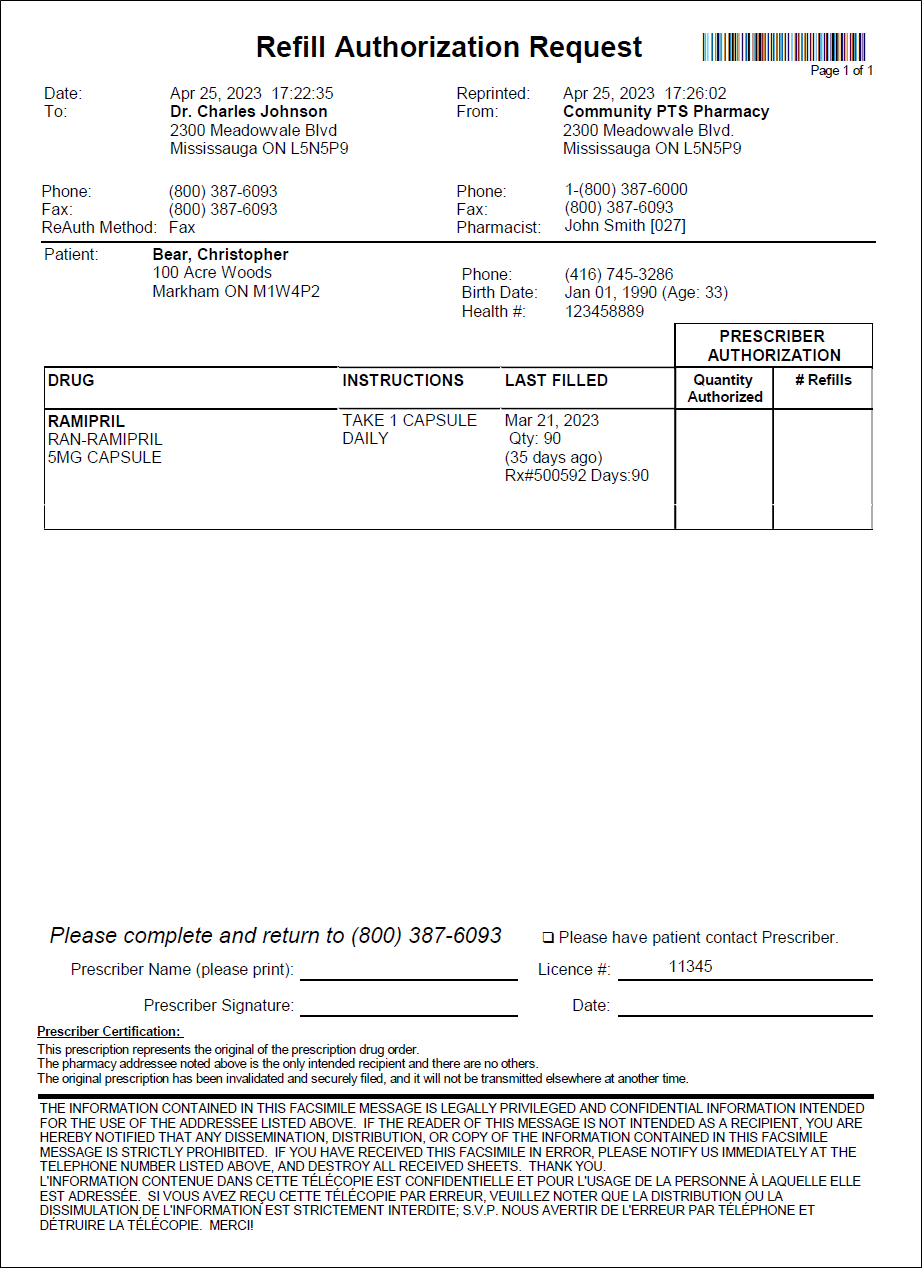Generating Authorization Requests
When a prescription does not have any remaining refills, it must be reauthorized before it is refilled. You can request authorization for a refill by sending an Authorization Request Form from Propel Rx. The Authorization Request Form contains patient, prescriber, and pharmacy information, as well as details of the prescription.
When you open a prescription in Rx Detail to reauthorize it, you will notice immediate changes to the prescription:
-
The authorization number (Auth field) is replaced with the number 0, indicating that the prescription does not have repeats.
-
The Fill Type is a RE-AUTH.
-
The Quantity Dispensed (QD field) has been reset to 0.
-
An alert message warns you that the prescription is not authorized to be dispensed.
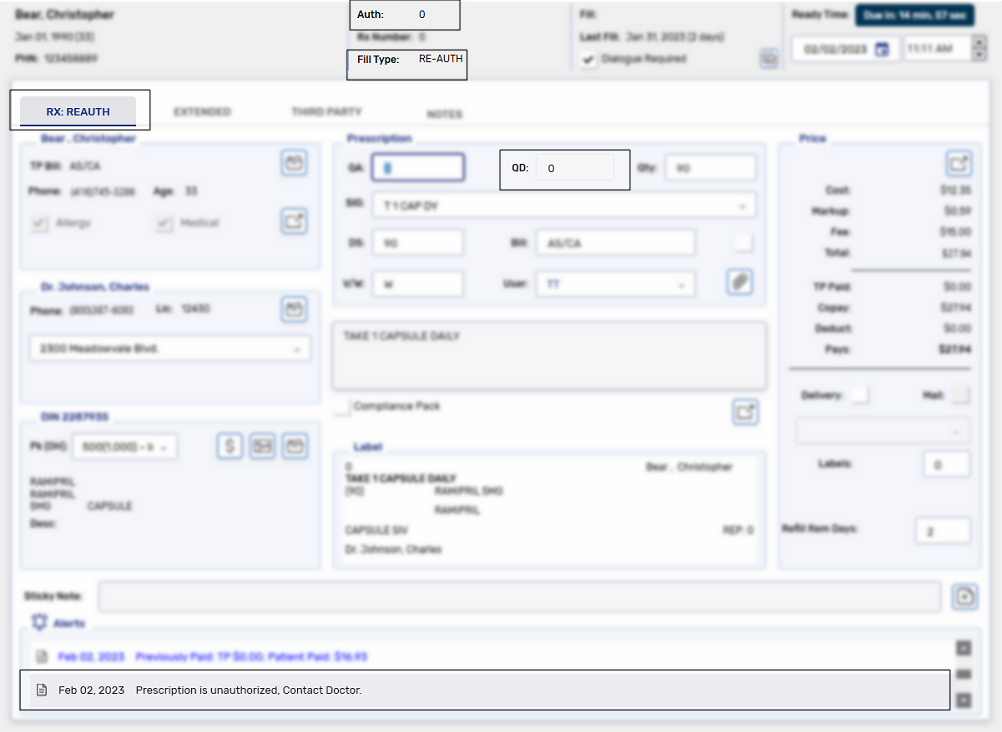
To send an authorization request:
-
Open the prescription in Rx Detail or highlight the prescription(s) from the one of the following locations:
-
Patient Profile
-
Workflow Workbench
-
Pick Up/Delivery tile
-
-
Select Rx > AuthRequest. The Authorization Request Form window opens. The prescription information entered in Rx Detail is populated automatically.
If multiple prescriptions are selected for the authorization request, the prescriptions are divided according to the prescriber and prescriber's address. Use the arrow buttons



 to view all the prescriptions loaded in the window.
to view all the prescriptions loaded in the window. 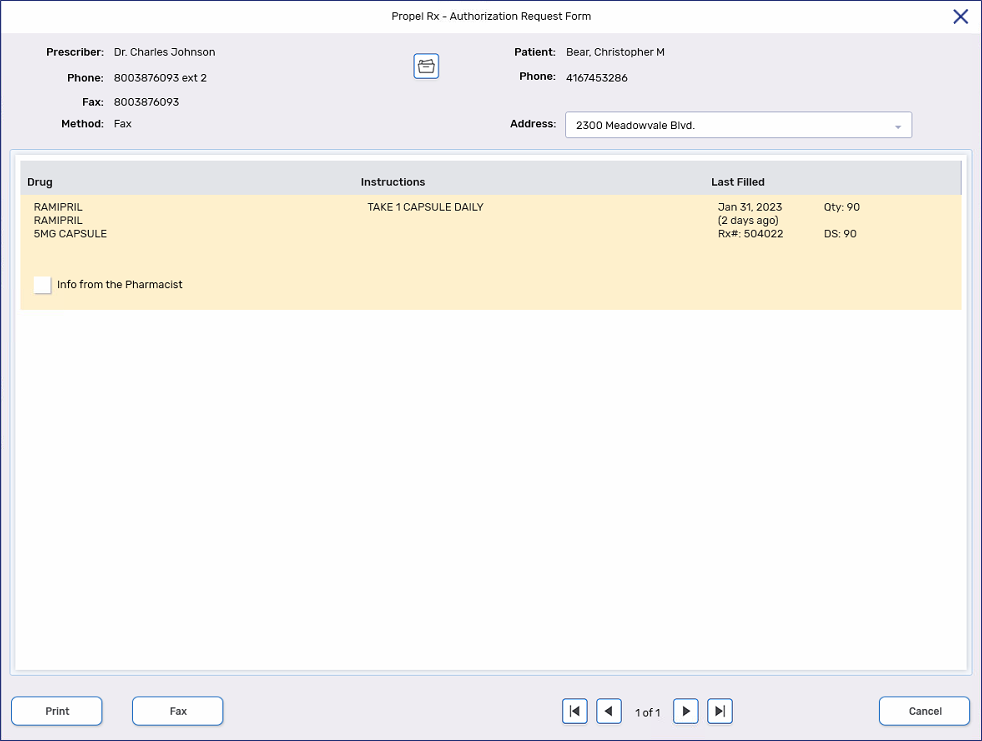
-
Do the following if sending the form to a different prescriber or prescriber's address:
-
Select the folder button
 to search for and select a different prescriber.
to search for and select a different prescriber. -
Dropdown the Address field to select the appropriate location.
-
-
Optional: Select the Info from the Pharmacist checkbox. Enter any additional information in the freeform textbox that appears.
If multiple prescriptions with different prescribers or prescribers' addresses are selected for the authorization request, use the arrow buttons



 to navigate to the applicable authorization request and enter additional information as needed.
to navigate to the applicable authorization request and enter additional information as needed. -
Do one of the following:
-
Select Print to print the form.
-
Select Fax to fax the form to the prescriber.
-
A message indicates the date and time that the fax was sent. This message remains visible until the window is closed. If the Authorization Request Form window is closed and reopened, the message does not display again.

-
The Fax button becomes disabled. The button is re-enabled if a different address or prescriber is selected from the dropdown, or the Authorization Request Form window is reopened.
-
-
If the Authorization Request Form window contains prescriptions destined for different prescribers or locations, upon selecting Print or Fax, a prompt asks if the authorization request form should be printed or faxed for all prescriber locations.
-
Select Yes to print or fax all the prescriptions loaded in the window on the form.
-
Select No to print or fax only the prescriptions displayed on the current page of the window.
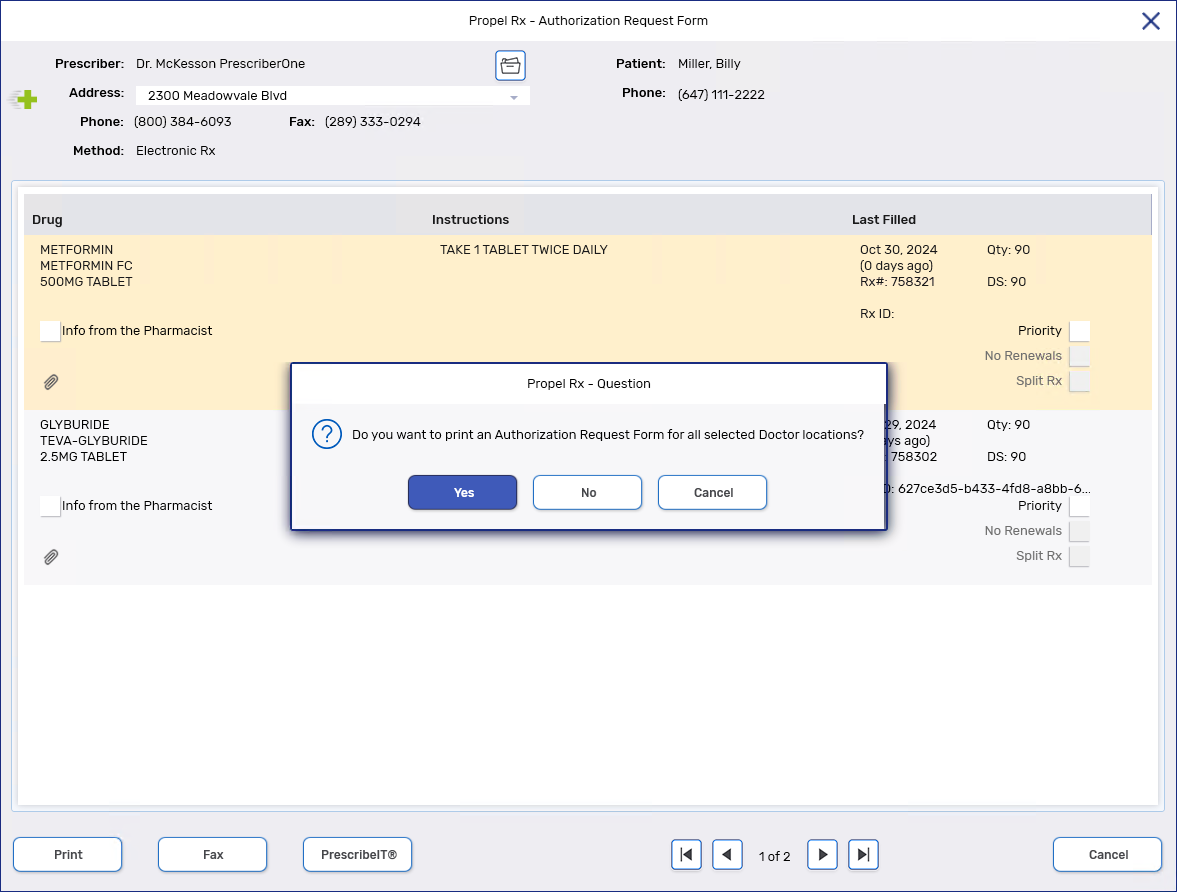
-
The Authorization Request Form window stays open until you close it.
-
A record of the printed or faxed authorization request is entered in the Patient Folder History tab. This record can be detailed to view the Authorization Request Form window at a later time.

Attaching the refill Authorization Request Form
Once an authorization request response is received, the refill Authorization Request form can be attached to the following locations:
-
Patient Folder - when the refill Authorization Request form is Batch scanned, the form gets added to the Patient Folder Attachments tab.